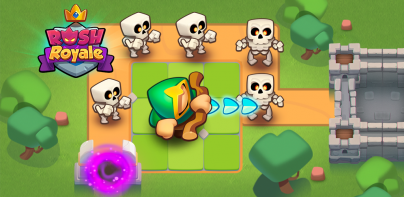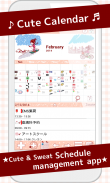


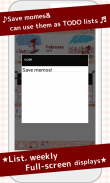
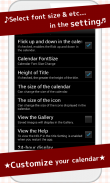
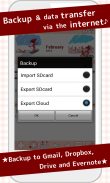
Cute Calendar

Описание Cute Calendar
Он имеет множество функций! Вы можете создавать и сохранять планы, а также создавать повторяющиеся планы по отдельности.
Вы можете переключать изображения календаря, нажимая изображения. Вы можете выбрать изображения из альбома мобильного телефона или сделать новые фотографии, чтобы настроить календарь!
Вы можете поставить отметки о дате, чтобы показать другие планы на ваш день!
Первым окном является календарь.
Когда вы выбираете значок для ежедневного или повторяющегося плана, отметка теперь отображается на дате календаря. Вы можете выбрать и сохранить 4 значка для каждой даты.
* Отображение значков *
Слева вверху → Здесь будет отображаться значок повторяющегося плана с наивысшим приоритетом. Значок вверху слева предназначен только для повторяющегося плана.
Внизу слева → Здесь будет отображаться значок высшего приоритета ежедневного плана.
Вверху справа → Здесь будет отображаться значок второго приоритета дневного плана.
Вверху внизу → Здесь будет отображаться значок третьего приоритета дневного плана.
* Как ставить оценки *
Если вам не нужно устанавливать значок в ежедневном или повторяющемся плане, нажмите кнопку «Меню» → Мар. → выберите отметку → коснитесь даты, чтобы добавить отметку к дате.
** Как использовать Календарь **
1. Кнопка 「Добавить」: выберите день → нажмите кнопку Добавить, чтобы создать новый план на выбранный день.
2. Кнопка 「Повторить」: создание повторяющихся планов.
3. Кнопка 「Сегодня Go: вернуться к сегодняшней дате.
4. 「Влево」 & 「Вправо」 кнопка: перемещение даты справа налево.
5. Кнопка 「Список」: Вы можете просмотреть сохраненные планы в списке.
** Как сохранить план **
1. Нажмите кнопку «Добавить» в календаре.
2. Перейдите в окно редактирования плана.
* Описание окна редактирования плана *
Из левого верхнего окна
1. 「Переместить план на предыдущий день」 кнопка: Вы можете переместить сохраненный план на предыдущий день.
2. 「Переместить план на следующий день」 кнопка: Вы можете переместить сохраненный план на следующий день.
3. Кнопка 「Проверить」: установите этот флажок, когда закончите свой план, тогда в списке календаря отобразится красная галочка. Вы можете понять, что план выполнен, с первого взгляда.
4. Кнопка 「Удалить」: удалить план.
** Как сохранить план **
3. 「Время」: введите время начала и окончания.
4. 「Название」: введите название плана. Этот заголовок будет отображаться в списке календаря.
5. Памятка 」: вы можете сохранить памятку для плана.
6. 「Значок」: вы можете выбрать значок для каждого заголовка.
7. 「Фото」: вы можете сохранять 2 фотографии в день.
8. После ввода всех данных нажмите кнопку «Назад» на мобильном телефоне, после чего план будет сохранен автоматически.
9. Вы можете подтвердить сохраненные планы в списке календаря.
** Как сохранить повторяющиеся планы **
1. Нажмите кнопку 「Repeat」 календаря.
2. Перейдите в окно «Список тревог».
3. Нажмите 「New」.
4. Перейдите в окно «Регистрация тревог».
5. 「Название」: введите название плана. Этот заголовок будет отображаться в списке календаря.
6. Заметка 」: вы можете сохранить памятку для плана.
7. 「Дата」: выберите дату начала и окончания. Если вы не укажете дату окончания, ваш план будет постоянно повторяться.
8. 「Time」: введите время начала и окончания.
9. 「Неделя」: выберите дни недели для повтора. Все флажки должны быть отмечены, когда вы выбираете повторение по дате ниже.
10. 「Какая неделя」: выберите количество недель для повтора. Здесь есть два варианта расчета повторения.
а) Рассчитывайте по количеству раз в неделю. Пример: Считайте второй понедельник и четвертую среду месяца.
б) Рассчитывайте по неделям недели. Пример. Считайте вторую неделю понедельника и четвертую неделю среды месяца.
11. 「Конец месяца」: Отметьте здесь, если это только конец месяца.
12. 「Указанный день」: вы можете выбрать дату для установки повтора. При выборе повторения по дате необходимо установить все флажки в пункте «Неделя» выше.
13. 「Будильник」: Установите будильник для повторяющихся планов.
14. Нажмите кнопку 「Сохранить」 над окном, чтобы сохранить план.
15. Вернитесь к окну «Список тревог» автоматически. Вы можете подтвердить сохраненные планы в списке.
16. Нажмите кнопку «Назад», чтобы вернуться к календарю.
※ Платная версия: без показа рекламы